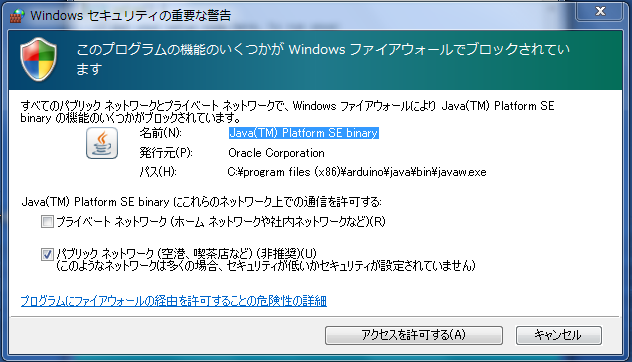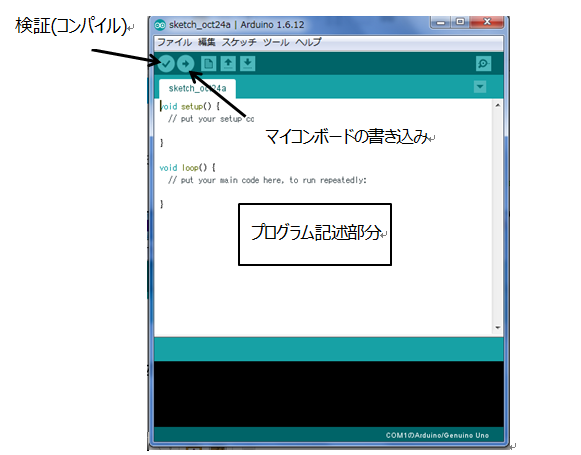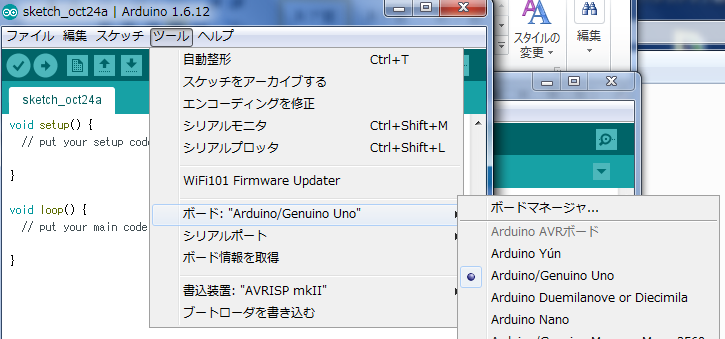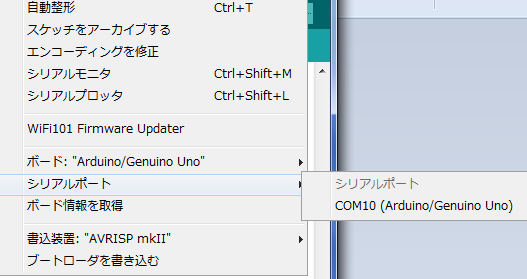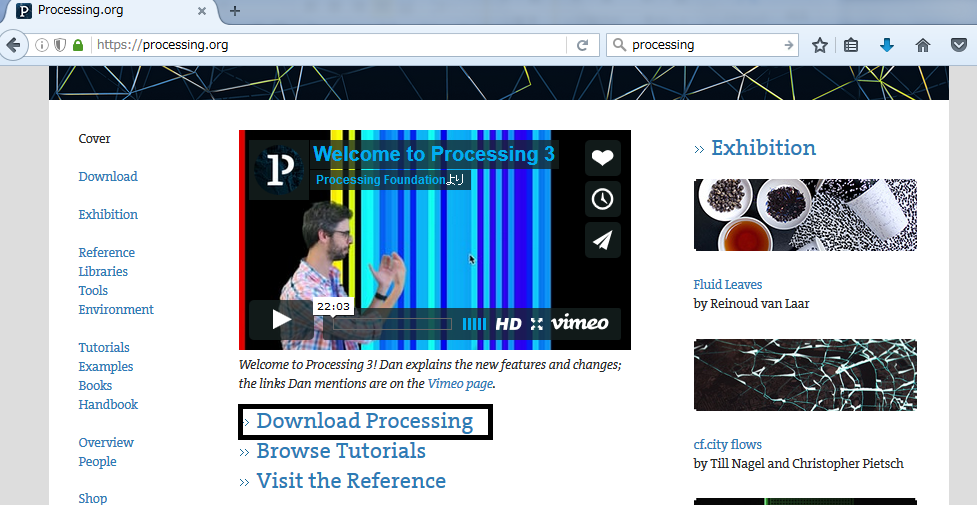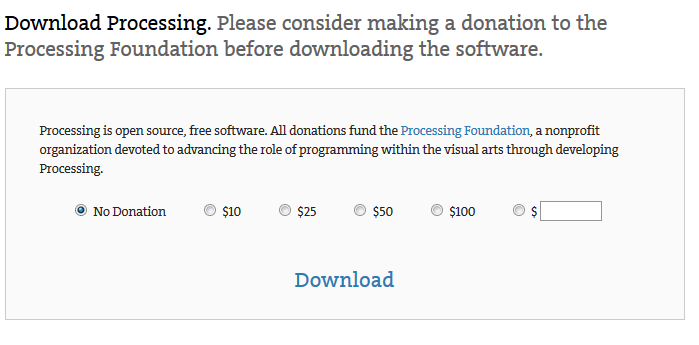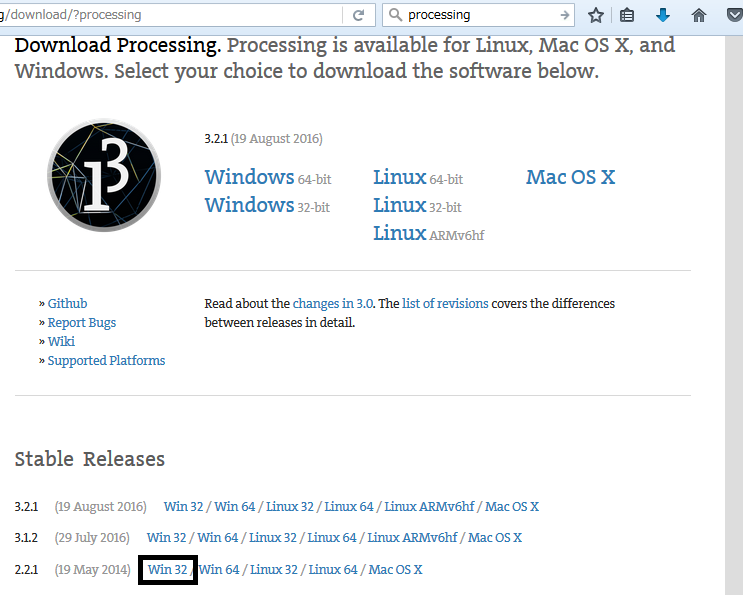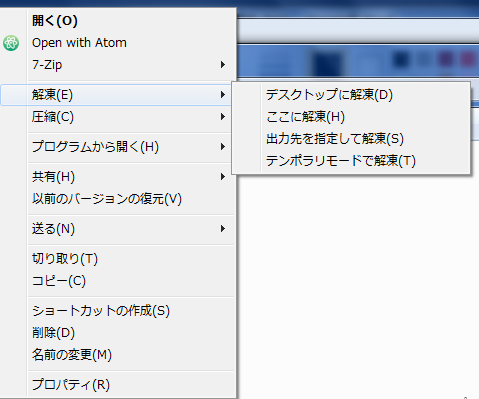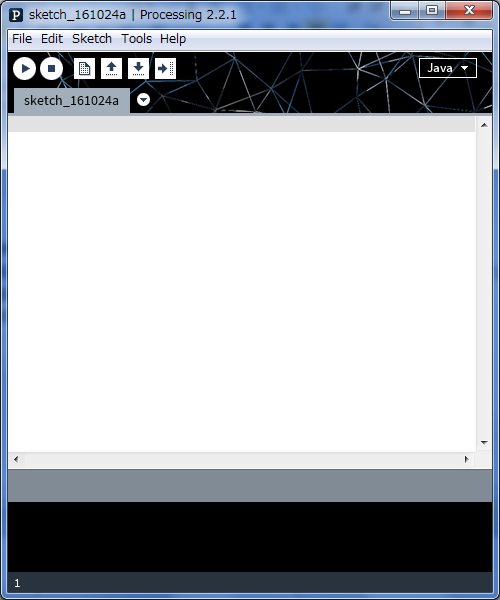1. ツールを使う前に
本研究室で作成しているツールを利用する前に,以下のソフトがご使用になられているPCにインストールされている必要があります.
・Arduino
・Processing
本Webサイトで,これらの導入方法を説明していますが, ドキュメント にpdf化したものを置いてありますので,必要のある方はダウンロードしてお使いください.
(注意)本サイトで説明しているコンピュータのOSは,Windows 7 64bitです.
2. Arduino
2.1. ダウンロード方法
(a) まず,以下のサイトにアクセスします.
https://www.arduino.cc 【Arduino 公式ページ】
そうすると,図1のような画面が出てくるので,図中の「Download」(黒い四角で囲んである部分)をクリックして次に進みます.
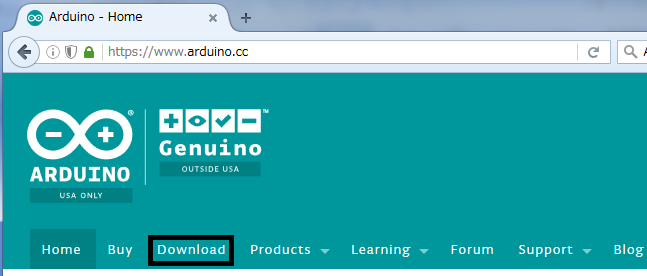
図1. Arduino 公式Webページ(トップページの一部より抜粋)
(b) Downloadをクリックすると,以下の図2のようなWebページが開かれるので黒線で囲まれた部分の中からご自身でお使いのOSに該当するものを選択してください.また,古いバージョンを使いたい場合には,同じページ内にある「PREVIOUS RELEASES」から選択することができます.なお,今回使用したのはArduino 1.6.12になります.
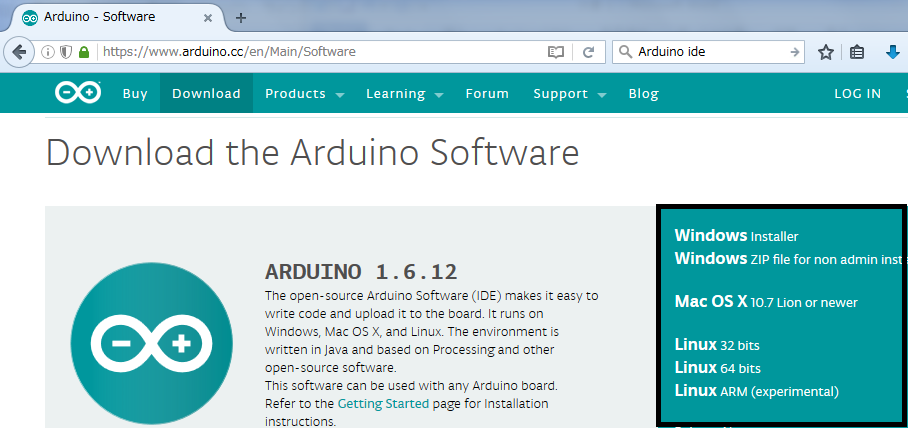
図2. ダウンロード画面(その1)
(c) 図2の画面で選択すると,図3のような画面が出てくるので「JUST DOWNLOAD」をクリックするとダウンロードを行うことができます.もし寄付したい場合には,もう一方のボタンをクリックしてください.
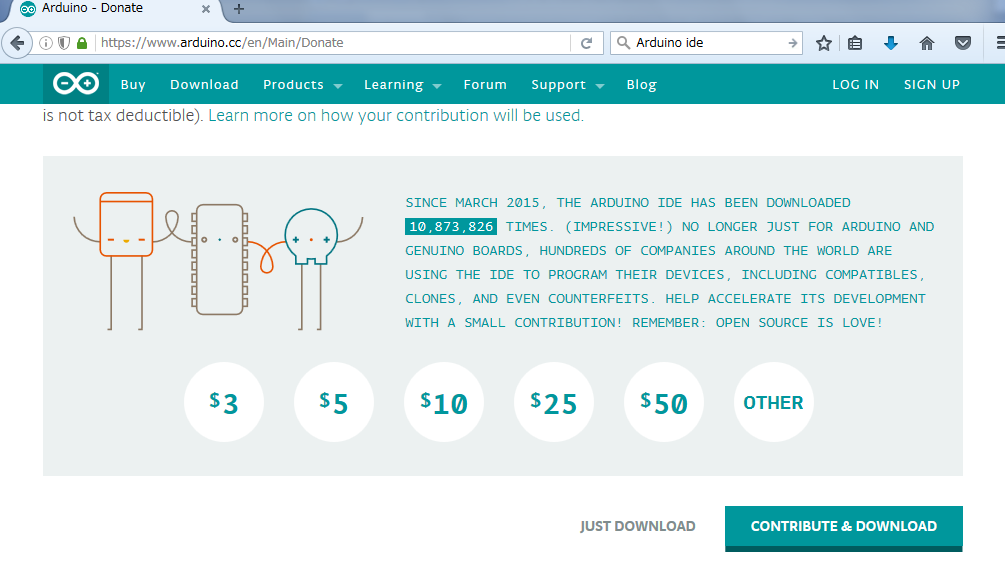
図3. ダウンロード画面(その2)
2.2. インストール方法
(a) まず,ダウンロードしてきたファイルをダブルクリックします.
(今回のケースとしては.arduino-1.6.12-windows.exeを使用)
(b)初めてインストールする際には,図4~図7のように別途インストールを求められるので全てインストールしてください.
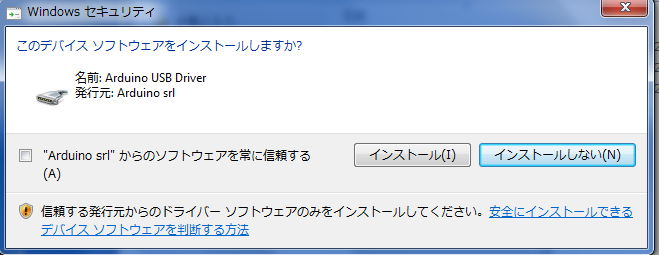
図4. インストール画面(その1)
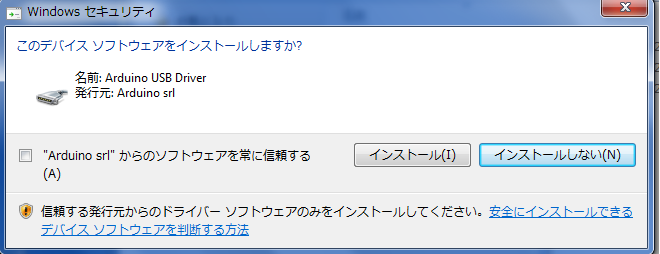
図5. インストール画面(その2)
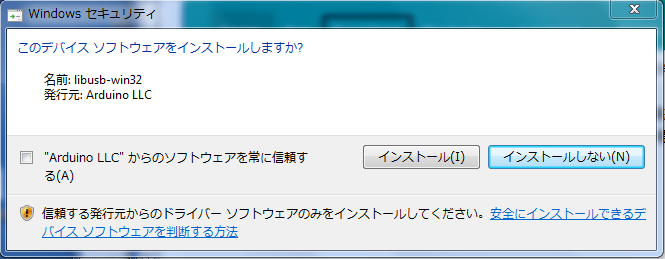
図6. インストール画面(その3)
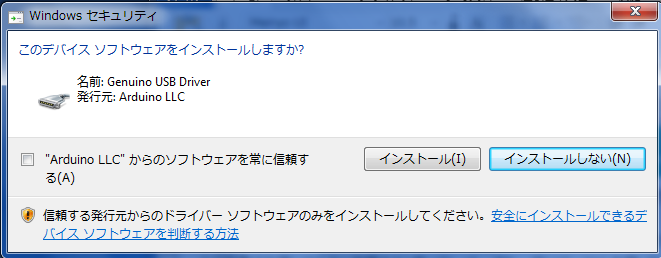
図7. インストール画面(その4)
3. Arduinoの使用方法
(a)Arduinoの起動
デスクトップ上のArduinoのアイコン

をダブルクリックして起動します.
(b)Arduinoの画面
起動させると,図8のようなセキュリティの警告画面が出てきます(出てこない場合もあります).
出てきた場合には,
「アクセスを許可する」を選択してください.
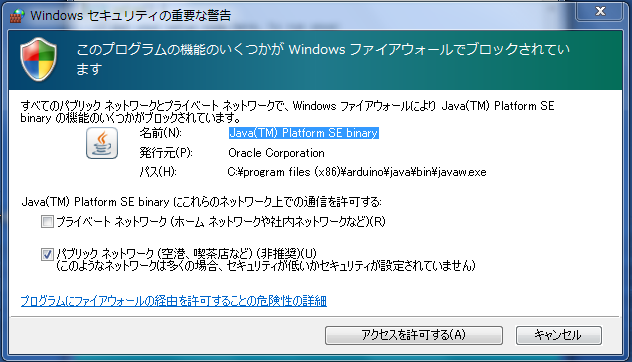
図8. セキュリティの警告画面
その後,図9のような起動画面が出てきます.
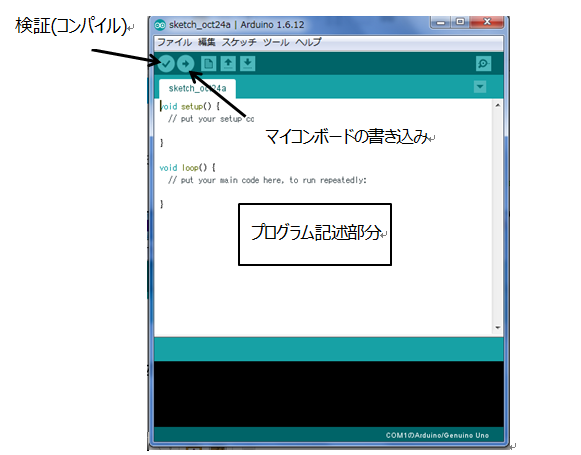
図9. 起動画面
図9の起動画面を見ると,上部にメニューがあり,それぞれ左から,
「ファイル」,「編集」,「スケッチ」,「ツール」,「ヘルプ」となっています.
・「ファイル」では,新規ファイルの作成や,保存などを行うことができます.
・「編集」では,コピーやペーストなどを行うことができます.
・「スケッチ」では,検証・コンパイルなどが行えます.なお,検証・コンパイルは専用のボタンも用意されて
います(図9参照).
「ツール」では,シリアルモニタやマイコンボード,シリアルポートなどがあります.
シリアルモニタはシリアル通信を利用する場合にはプログラムの挙動を確認するのに便利です.
また,使用するマイコンボードの設定やシリアルポートの設定が間違っているとエラー
「avrdude:stk500_getsync(): not in sync: resp=0x00」が出ます.
今回使用するマイコンボードを
Arduino UNO R3とすると,マイコンボードの種類意を
Arduino/Genuino Uno(図10参照)とする必要があります.
これについては,ご自身の使用するボードに応じて変更してください.使用するポート(図11参照)は各自で調べる必要がありますが,最初は何もいじらなくてもかまいません
(マイコンボードへの書き込みの際に,間違っていたなら図12のようなエラーが出ます.そのときには他のポートを選んで再度書き込んでください)
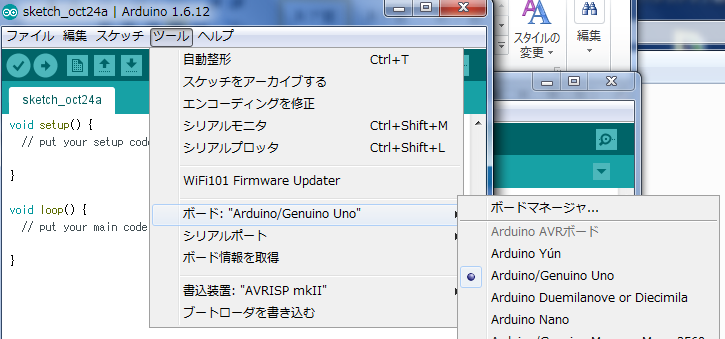
図10. マイコンボードの設定
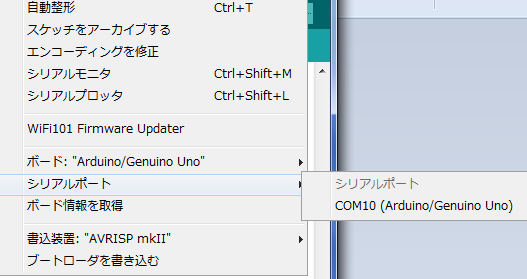
図11. ポートの設定

図12. ポートを間違えたときのエラー(例外もあります)
4. Arduino利用の流れ
基本的に以下のような流れで,進んでいきます.
1.起動
2.プログラム作成
3.保存
4.検証・コンパイル(もしエラーが出たら2に戻って修正,エラーが出なければ5へ)
5.マイコンボードへの書き込み(エラーが出なければ,Arduinoにプログラムが組み込まれます)
慣れれば非常に簡単に作業することができます.
また,コンパイルやボードへの書き込みはメニューから選ぶよりも専用ボタンをクリックしたほうが便利です.
ドキュメント にArduinoについての指導書が置いてありますので参考にしてみてください.
5. Processing
5.1. Processingのダウンロード
(a) まず,以下のサイトにアクセスします.
https://processing.org/ 【Processingの公式ページ】
そうすると,図13のような画面が出てくるので,図中の
「Download Processing」(黒い四角で囲んである部分)をクリックして次に進みます.
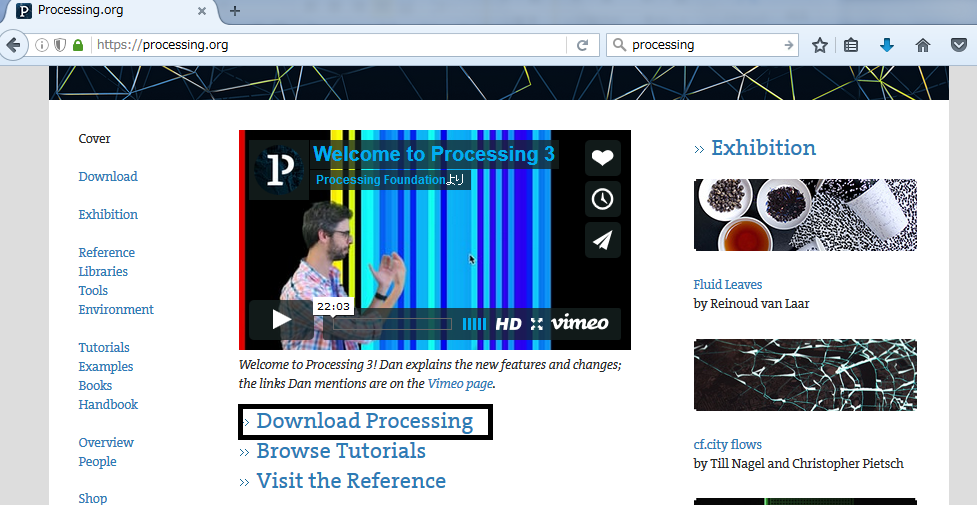
図13. Processing Webページ(トップページ)
次に,図14のような画面が出てくるので,
「No Donation」を選択し,
「Download」をクリックします.
(ソフトを使用した後,寄付したいと感じた方は寄付してみてください.そういった善意でこのようなソフト開発が支えられています)
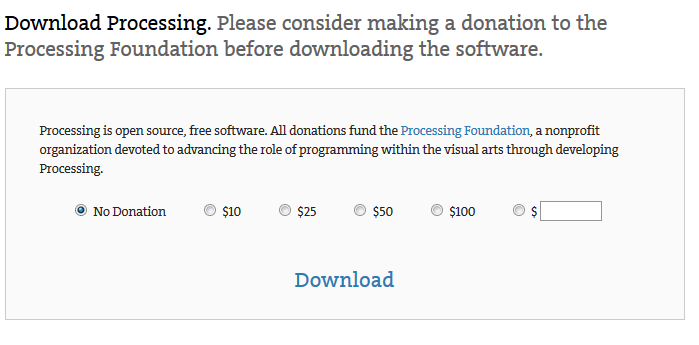
図14. ダウンロード確認画面
そうすると,図15のようなページが出てくるので,今回は
Stable Releasesの中にある,
2.2.1 Win32(黒色の四角い枠部分)をクリックしてダウンロードします.
(注意)以前は32bit版だけしかシリアル通信に対応していなかったので64bitのコンピュータでも32bit版を入れていました.現在は64bitでも問題ないそうですので環境に応じてダウンロードしてください.
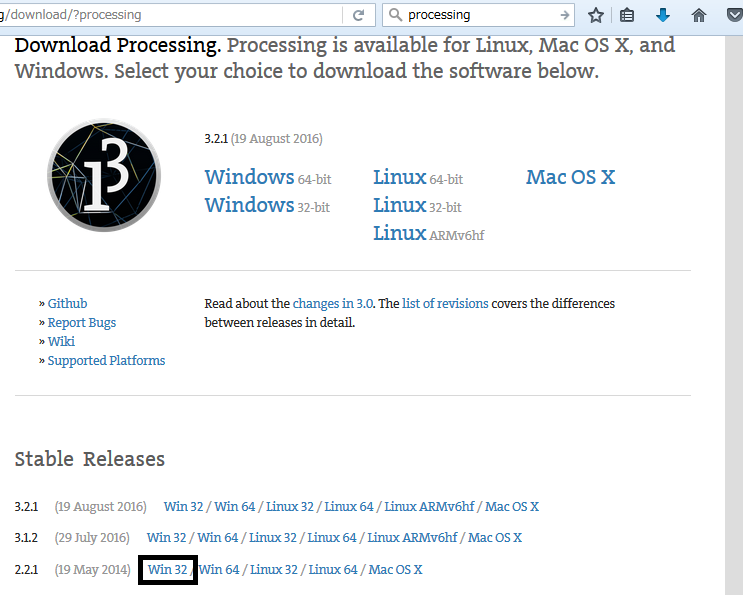
図15. ダウンロード画面
5.2. Processingのインストール
(a)ダウンロードしてきたファイル
(processing-2.2.1-windows32.zip)を右クリックして適当なところに解凍します(図16参照).
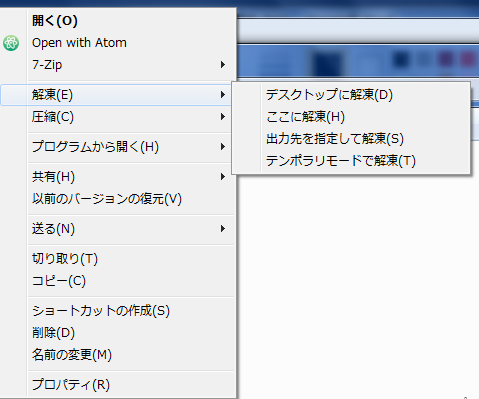
図16. ファイルの解凍
6. Processingの使用方法
解凍してできたフォルダの中に,processing.exeというファイルがあるのでダブルクリックするとProcessingが起動します.図17のような画面が立ち上がってくれば成功です.
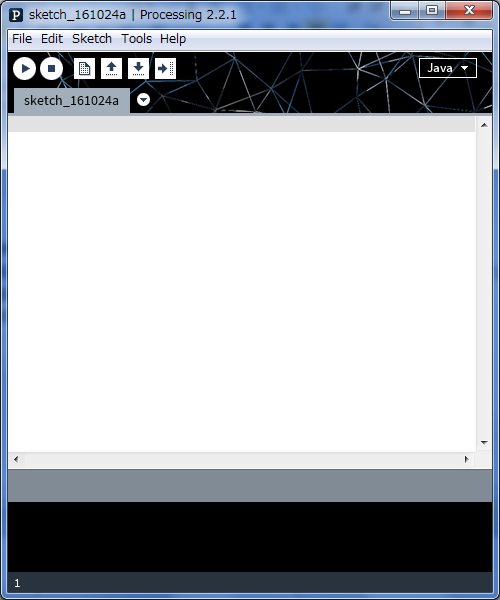
図17. Processing Webページ(トップページ)
使用方法としては,Arduinoと類似しておりますのでArduinoを利用している場合には簡単に分かるかと思います.ただ,ファイルメニューなどが日本語には対応していないので少し注意が必要です.
ドキュメント にProcessingについての指導書が置いてありますので参考にしてみてください.
本Webサイトの資料やツールを使う際に,一度こちらまでご連絡いただけると嬉しいです.
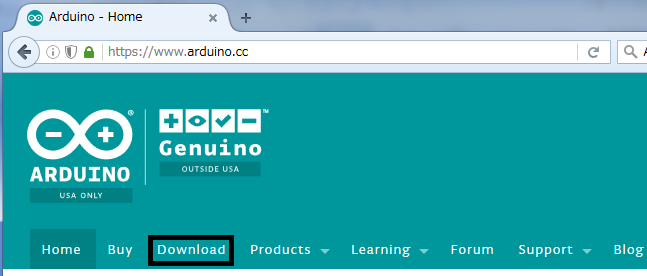
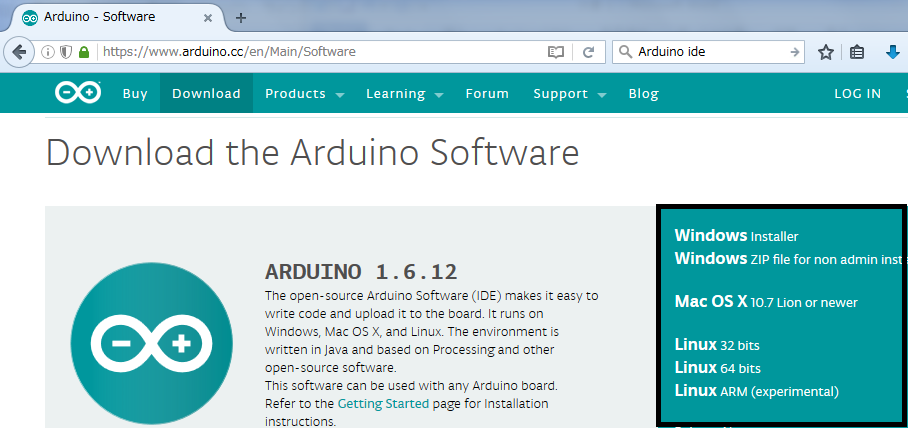
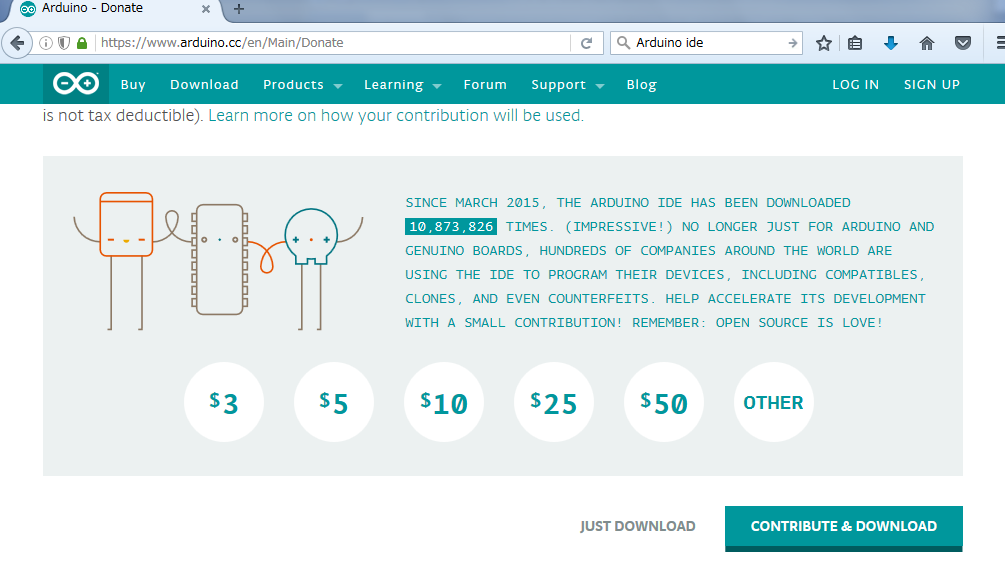
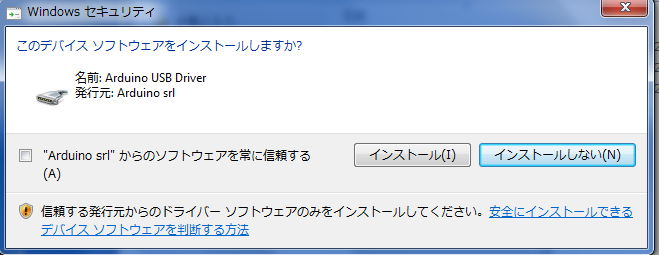
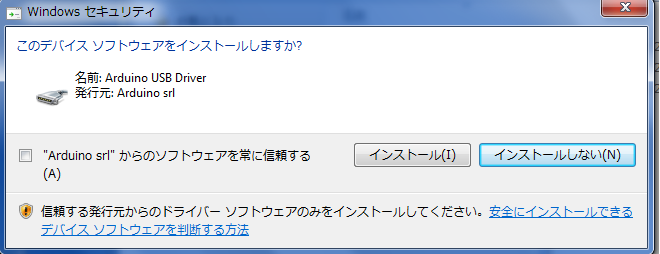
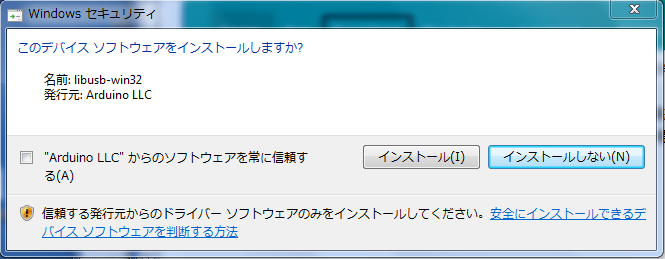
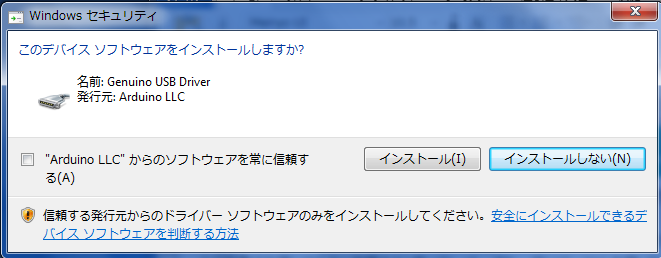
 をダブルクリックして起動します.
をダブルクリックして起動します.